类型:
大小:
评分:
平台:
标签:



关注嗨客手机app
礼包、游戏、app应有尽有
3K助手这个神奇的苹果管理应用,相信许多果粉可能对它还不是很熟悉。可以将它下安装到手机中试用下,下面嗨客小编给大家带来3K助手安装教程:
首先我们在已经越狱的 iOS 设备上找到 Cydia 应用并打开,这里以 iPhone 为例,接着请在 Cydia 的软件源栏目里,点击右上角的“编辑 ”按钮,如图所示
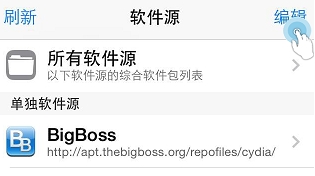
随后请继续点击左上角的“添加”按钮,如图所示
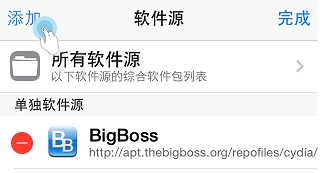
接下来请在添加源框框内输入: apt.3kzhushou.com点击“添加源”按钮,如图所示
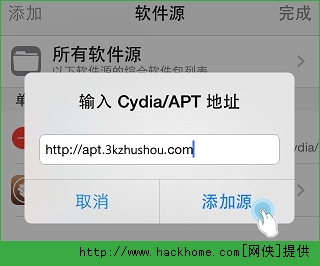
随后请等待设备连接网络,下载3K助手的安装包,好以后请点击“回到 Cydia”按钮。
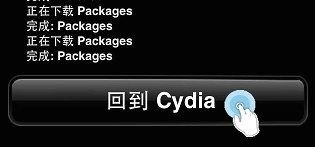
接下来回到软件源列表,即可看到 3K源了,点击进入。
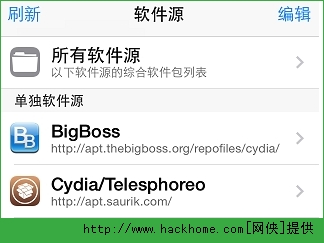
随后请点击“全部软件包”一栏,如下图所示
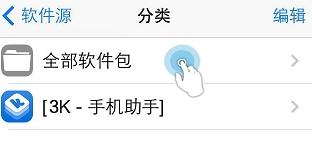
接着就可以看到3K助手了,点击开始进入安装界面。
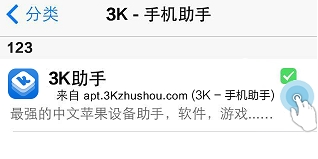
随后请点击界面右上角的“安装”按钮,如图所示
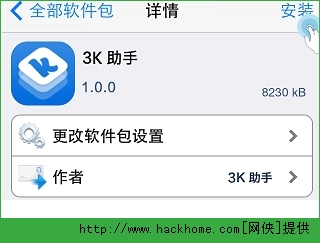
接着再点击“确认”按钮,如图所示
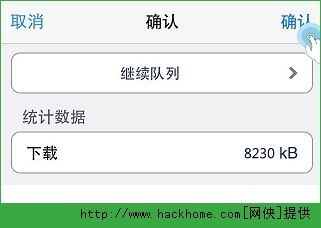
等安装完成以后,同样地点击“回到 Cydia”按钮返回。

随后退出 Cydia 应用,返回主屏即可看到 3K助手应用了。
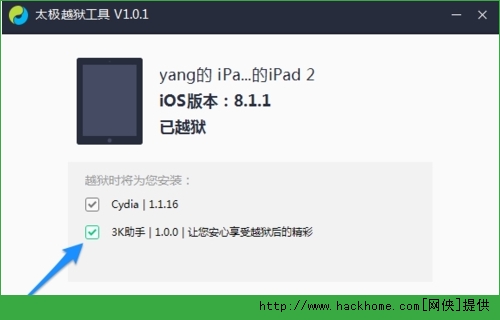
50%
我支持
0
50%
我反对
0