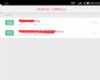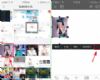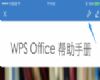类型:
大小:
评分:
平台:
标签:



关注嗨客手机app
礼包、游戏、app应有尽有
在制作文档的时候有的部分需要插入图片,下面嗨客小编给大家带来wps office文档插入图片操作流程:
1)首先打开WPS Office软件,找到你要插入图片的文档或者新建文档点击进入(小编是以有的文档直接插入图片哦),在界面右上方点击【笔图标】。(如下图)
![WPS Office文档怎么插入图片?WPS Office文档插入图片操作方法图文介绍[多图]图片1](https://imgo.hackhome.com/img2014/201410/2014101756932849.png)
2)在界面下方点击【+】,在点击【从手机相册选择】。(如下图)
![WPS Office文档怎么插入图片?WPS Office文档插入图片操作方法图文介绍[多图]图片2](https://imgo.hackhome.com/img2014/201410/2014101756944957.png)
3)选择你要插入的图片点击一下,进入图片编辑框,你可以上下左右移动图片,点击【三点图案】。(如下图)
![WPS Office文档怎么插入图片?WPS Office文档插入图片操作方法图文介绍[多图]图片3](https://imgo.hackhome.com/img2014/201410/2014101756965473.png)
4)还可以点击【旋转】,在图片中弹出直线框,你点击按住【0】便可以自由旋转图片。(如下图)
![WPS Office文档怎么插入图片?WPS Office文档插入图片操作方法图文介绍[多图]图片4](https://imgo.hackhome.com/img2014/201410/2014101756979613.png)
5)一松手旋转图片就停在那个位置,点击【保存标志】即可保存,最后点击【×】即可。(如下图)
50%
我支持
0
50%
我反对
0